 |
|
Как установить индикатор в Metatrader 4 - Подробная инструкцияПодробная инструкция по установке, настройке и использованию индикатора в Metatrader 4. В прошлой статье, мы научились правильно устанавливать советник в терминал Metatrader 4. Сейчас мы научимся не менее важному, а именно, как установить индикатор в Metatrader 4. Так же, как и с установкой советника, большинство начинающих трейдеров, сталкиваются с трудностями по установке и настройке индикаторов. Но сложного здесь ничего нет. Ниже описаны подробные шаги с иллюстрациями - подробная инструкция, как за считанные минуты установить любой индикатор в торговый терминал Metatrader 4.
Установка индикатора по пунктам: 1.Если по каким либо причинам, у Вас еще не установлен терминал Metatrader 4, тогда его придется скачать и установить . 2. Далее, наш индикатор который мы будем устанавливать в терминал, всегда имеет расширение .ex4 либо .mql. Файл индикатора, нам нужно скопировать в папку MQL4/Indicators, который находится в каталоге данных Вашего терминала. 3. Чтобы попасть в каталог данных, в терминале нажимаем Файл -> Открыть каталог данных, как показанно на (иллюстрации 1). 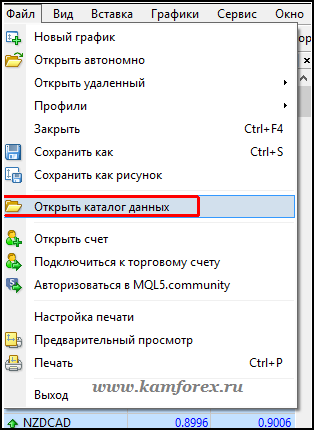 Иллюстрация 1 После нажатия на строку "Открыть каталог данных" откроется папка с подпапками как на (иллюстрации 2). 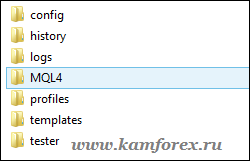 Иллюстрация 2 4. В ней мы заходим в раздел MQL4 в каталог Indicators (иллюстрация 3). В эту папку копируем файлы нашего индикатора с расширением .ex4 либо .mql Индикатор и все последующие индикаторы будут всегда находиться в папке Indicators. 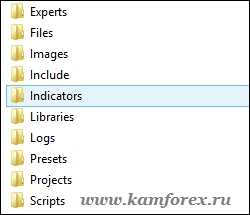 Иллюстрация 3 5. После всего проделанного, мы закрываем папку и перезапускаем терминал Metatrader 4. 6. Далее заходим в наш терминал Metatrader 4, нажимаем на верхней панели программы Сервис->Настройки и на вкладке Советники, отмечаем галочки, как на (иллюстрации 4). Далее нажимаем ОК 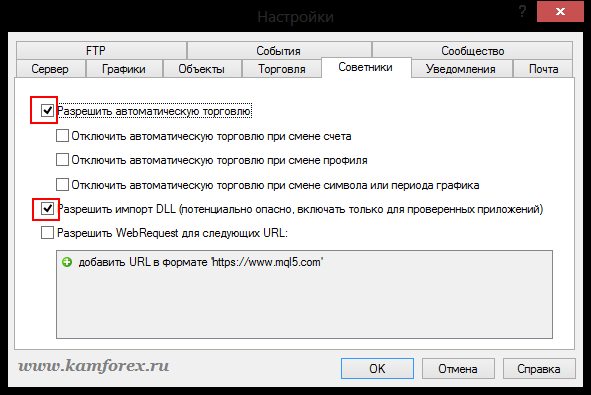 Иллюстрация 4 7. Далее, перезапускаем терминал Metatrader 4, открываем график валюты, на который хотим установить индикатор. Вверху терминала нажимаем Вставка->Индикаторы->Пользовательский и выбираем название установленного нами индикатора. 8. Появится окно, где по желанию мы можем изменить параметры индикатора под свои нужды, но Вы должны знать, что у каждогоиндикатора, пораметры разные, цвета отображения, уровни, а также можно настроить, будет ли индикатор отображаться на всех временных интервалах или только на выбранных Вами. При желании вносите изменения, жмем ОК как на (иллюстрации 5). 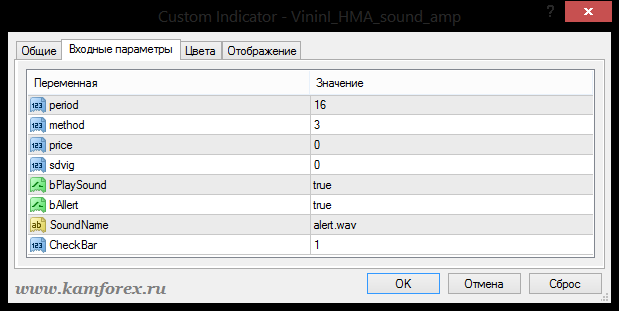 Иллюстрация 5 После того, как мы нажали ОК, мы увидим график с добавленным нами индикатором, как на (иллюстрации 6).  Иллюстрация 6 Если Вы, по какой либо причине захотите внести изменения в настройки индикатора или удалить его с графика, для этого нажмите на график мышкой, а после нажмите Ctrl+I на клавиатуре, появится окно Список Индикаторов. Щелкаем мышкой по нашему индикатору, теперь мы можем удалить его или изменить настройки кнопка Свойства. Права на публикацию принадлежат: www.kamforex.ru |
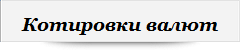
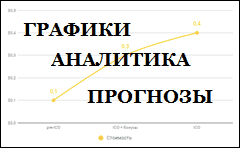
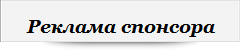
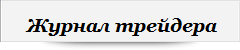
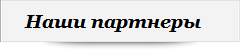
|



|
|
|
|
|
|
||||||||